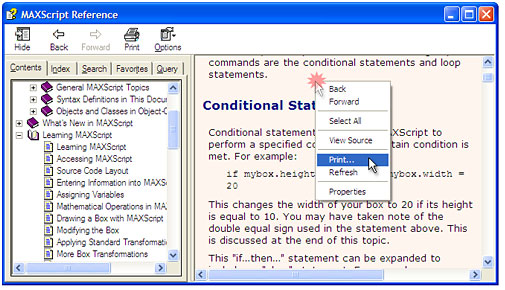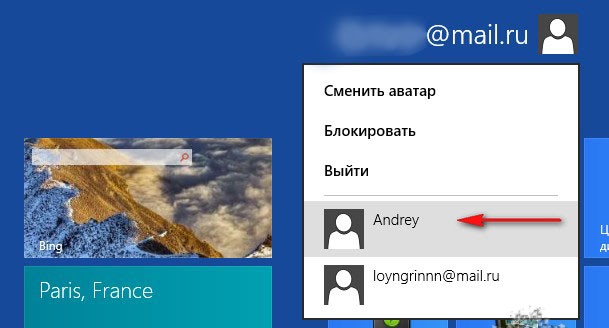Много пользователей не раз сталкивались с задачей, как сделать скриншот (снимок экрана). Это можно осуществить, как средствами Windows, так и сторонними программами. Рассмотрим все варианты
Как сделать скриншот средствами Windows?
Это проще простого. Достаточно нажать клавишу Print screen (Prt scr), которая чаще всего находится в правом верхнем клавиатурном ряду. Скриншот (снимок экрана) будет помещен в буфер обмена Windows, сохранить его можно с помощью любого графического редактора. Если нажать Alt+Prt Scr в скриншот будет включено только активное в данные момент окно. Этот метод универсален и работает в любой версии Windows.
Сохраняем скриншот в графическом редакторе
Самый простой графический редактор, который поможет сохранить скриншот из буфера в полноценное изображение — встроенная в Windows программа Paint. Запускается он по адресу Пуск ->Все программы->Стандартные->Paint (в Windows 7) или Пуск->Программы->Стандартные->Paint (в Windows XP). После запуска нужно нажать кнопку «Вставить» на главной вкладке (для Windows 7) или выбрать действие «Вставить» в меню «Правка» (для Windows XP). Во всех версиях Виндоуз эти действия заменяет комбинация клавиш Ctrl+V.
Изображение можно обработать (обрезать/дорисовать/добавить текст), затем его следует сохранить (меню «Файл»->»Сохранить» в XP или нажать на кнопку с нарисованной дискетой в левом верхнем углу экрана, в Windows 7). Также сохранить снимок экрана можно нажатием комбинации клавиш Ctrl+S.
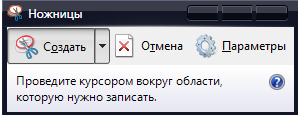
Начиная с версии Vista в Windows есть встроенная удобная утилита «Ножницы» (Пуск->Все программы->Стандартные), которая позволяет сделать скриншот произвольного места на экране. После запуска приложения вам предложат с помощью курсора мышки выделить область на экране, с которой нужно снять скриншот, а затем сохранить её с помощью простого контекстного меню.
Как сделать скрин сторонними приложениями?
Есть множество программ для этой цели, как платных, так и бесплатных. Например, бесплатная на момент публикации программа Screenshot Captor, которая предоставляет множество возможность пользователю:
Screenshot Captor
Программа предлагает приличное число способов снятия скриншотов, как то: рабочего пространства, текущего экрана, активного окна, скриншот фиксированного размера, выделение области или снятие специальных элементов Рабочего стола. Прекрасно понимая, что одним только скриншотом дело, как правило, не ограничивается, авторы предоставляют набор разнообразных функций, превращая свое детище, по сути, во вполне самодостаточный графический редактор.Вы сможете добавить скрину тени, отредактировать контрастность, яркость, цветовую гамму, повернуть его, применить бамп-маппинг, эффект вращения, линзы, а также целых восемь фильтров. Кроме того, если на скрине находятся ненужные объекты, то их можно эффектно размыть.
Другая мощная программа для снятия скринов — SnagIt. К сожалению, она распространяется по trial-лицензии и по истечению 30 дней бесплатного использования придется расстаться с определенной суммой (~40$ на момент публикации) для дальнейшего использовании. Возможности программы очень широкие:
Snagit
Желаемый скриншот вы вольны получить любыми известными способами, ограничений программа не предъявит: выбирайте его размер, форму либо объект, снимайте сразу несколько разных скриншотов и сохраняйте картинки прямо со ссылками. Не забыли в TechSmith и про снимки исключительно текста, а чтобы с ним было удобнее работать, позволили его экспортировать в Word/Excel/Power Point и другие приложения. Интересной возможностью является захват аудио/видео/фото материалов из веб-сайтов, для чего вам просто нужно ввести их адрес. Позаботились и о геймерах, наделив SnagIt поддержкой DirectX-приложений и даже DOS. Блоггерам наверняка понравится функция записи видео Рабочего стола. К примеру, вам нужно записать видеомануал и разместить его на сайте – программа поможет в этом, сохранив его в формат AVI.
Как сделать скриншот из игры?
Конечно, в вышеперечисленных приложениях есть необходимый инструментарий для снятия скриншотов с полноэкранных 3D приложений, но намного лучше с этой задачей справится узкоспециализированная программа. Лучший софт в этой нише — Fraps. Программа умеет показывать количество кадров (FPS, frames per rate) в секунду во время игры, снимать скриншоты с игры по нажатию клавиши (с автосохранением) и даже записывать видеоролики с полноэкранных приложений. Недостатком программы является большое потребление ресурсов, но вряд ли это существенный недостаток, поскольку любители компьютерных игр зачастую покупают весьма мощные компьютеры. Цена программы на момент публикации — 37$.
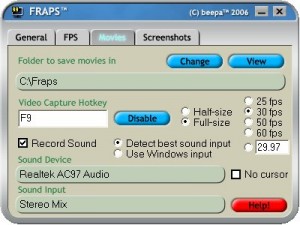
Также следует упомянуть, что очень много игр позволяют сделать скриншот и автоматически сохранить его в папке с игрой встроенными средствами, зачастую той же клавишей PrtScr. Посмотреть, есть ли в настройках игры такая возможность можно в опциях управления.
Как сделать скриншот из видео?
С видео способ с PrintScreen не работает, в этом несложно убедиться, проверив — вместо области видео-воспроизведения в буфер будет копироваться пустая область. В большинстве популярных видео-плееров есть функция захвата изображения, которая вызывается из меню или горячей клавишей:
Media Player Classic: File->Save Image
VLC Media Player: Video->SnapShot
BSplayer: правый клик мышкой по видео->Options->Capture Frame
Smplayer: клавиша S (или Video->Screenshot)
Специализированная программа для захвата изображений с видео — ImageGrabber II. Пользоваться ей сможет и ребенок. В меню программы выбираем Open File, далее выбираем нужный видеофайл. После того как файл откроется, выбираем нужное место, жмем кнопку «стоп». Справа от кнопки «стоп», есть кнопка, изображающая экран. При нажатии на нее выскакивает окошко «Number of frames to extract». Туда пишем сколько скриншотов нужно сделать и нажимаем «ОК». Далее File->Save Multiple, выбираем нужную папку и сохраняем снимки с видео.
Как сделать снимок экрана приветствия Windows?
Фотоаппаратом. Поскольку все приложения Windows запускаются после входа в систему (и PrintScreen тоже не работает), это практически единственный работающий метод. Также можно запустить «Windows внутри Windows-а» на виртуальной машине и снять скриншот с экрана приветствия стандартными методами.